Cara Sharing File di Windows XP
Cara Sharing File di Windows XP

Sharing file merupakan salah satu fitur windows xp untuk berbagi file melalui jaringan sehingga kita bisa berbagi video, musik, dan berkas file. Sharing file ini sangat berguna bagi perkantoran maupun warnet. Syarat melakukan sharing file tentunya harus terhubung dengan jaringan, tutorial kali ini saya akan melakukan simple file sharing di jaringan LAN. Berikut ini langkah-langkahnya :
- 1. Klik Kanan > Properties Pada Folder/Partisi yang Akan di Share.
- 2. Klik If you understand... seperti gambar berikut.
- 3. Centang Share This Folder on Network.
-
- Share this folder on netwrok
- Artinya membolehkan share folder ke jaringan.
- Share name
- Nama folder yang akan tampil di jaringan.
- Allow network users to change my files
- Membolehkan pengguna lain untuk mengedit, menghapus, atau memperbaharui folder.
- 4. Klik Apply Lalu Tunggu Samapi Proses Selesai.
Simple file sharing ini tidak menggunakan pengamanan sehingga tidak disarankan untuk sharing file-file penting dengan cara di atas. Sebenarnya ada cara aman share di windows xp yang diberi password, saya akan membuat tutorialnya di posting berikutnya.
Cara Sharing Printer Lewat Jaringan LAN
Pada proses printer sharing ini ada dua tahap yang perlu dilakukan sebagai berikut:
Pertama, Membuka Fasilitas Sharing Printer pada komputer Host.
Yang dimaksud dengan komputer host adalah komputer yang memiliki printer. Kalo di rental atau warnet, seringkali komputer host ini disebut sebagai server layanan. Printer yang ada di komputer inilah yang nantinya dibagi dan dipake rame-rame dengan memanfaatkan fasilitas File and Printer Sharing Windows. Namun ada baiknya Anda pastikan terlebih dahulu bahwa driver printer sudah terinstall dan dapat berjalan dengan baik.
Selanjutnya lakukan langkah berikut:
- Buka Control Panel > Printer and Faxes, klik kanan pada Printer Anda > Pilih Sharing. Dalam contoh ini saya pakai printer HP Deskjet 4300 Series.
- Selanjutnya akan muncul Tab Sharing Properties seperti di bawah ini. Pastikan Anda memilih Checkbox Share this printer, Beri nama sesuka Anda dan akhiri dengan klik OK. Jika ada permintaan CD Windows, atau konfirmasi dari printer sharing, pilih “Just Enable File and Printer Sharing” dan Klik OK.
Selanjutnya Tahap kedua, yakni Setting Printer di komputer klien. Berikut langkah-langkahnya:
- Buka Control Panel > Printer and Faxes > Pada tab di sebelah kiri pilih Add a Printer. Lebih jelasnya perhatikan gambar berikut:
- Selanjutnya akan terbuka Add Printer Wizard, Klik Next
- Pilih tipe printer yang akan digunakan, pastikan Anda memilih Network Printer > Next
- Browse printer pada jaringan Anda, pastikan Anda tidak salah alamat akhiri dengan Next
- Komputer akan mengkonfirmasi apakah Printer Jaringan ini akan dijadikan Printer Utama? Pilih sesuai kebutuhan. Saya menyarankan Anda pilih Yes > Next
- Akhiri Wizard dengan klik Finish.
http://tkjsmk2kuripan.blogspot.com/2013/03/cara-sharing-printer-lewat-jaringan-lan.html
Cara Sharing Drive Harddisk Win 7

Pada tutorial ini saya akan mencoba mengenalkan kepada teman-teman
cara melakukan setting share drive pc untuk share LAN atau pada jaringan
local, na sebelumnya teman-teman sudah memiliki kabel LAN, dan sudah
mengerti setting LANnya ya. Oke, langsung saja langkah pertama silahkan
teman-teman koneksikan komputer teman-teman dengan LAN pada PC lain.
Langkah1:

Klik kanan drive yang akan kita lakukan share, pada contoh ini drive E yang akan saya lakukan share. Kemudian Anda klik Properties. Langkah2:
 Pilih tab sharing, kemudian klik advanced sharing. Maka akan muncul jendela baru sharing advance, seperti berikut ini.
Pilih tab sharing, kemudian klik advanced sharing. Maka akan muncul jendela baru sharing advance, seperti berikut ini.

Langkah3:

Na, lakukan setting seperti gambar diatas, kemudian klik Ok, dan Oke saja.
Langkah1:

Klik kanan drive yang akan kita lakukan share, pada contoh ini drive E yang akan saya lakukan share. Kemudian Anda klik Properties. Langkah2:
 Pilih tab sharing, kemudian klik advanced sharing. Maka akan muncul jendela baru sharing advance, seperti berikut ini.
Pilih tab sharing, kemudian klik advanced sharing. Maka akan muncul jendela baru sharing advance, seperti berikut ini.
Langkah3:

Na, lakukan setting seperti gambar diatas, kemudian klik Ok, dan Oke saja.
Cara Share CD-ROM di Jaringan LAN
Berikut ini akan saya share tutorial tentang bagamana cara share CD-ROM dalam jaringan LAN. Hal ini sangat penting untuk kita pelajari, apalagi bagi anda yang mempunyai usaha di warnet yang misalnya ingin menginstall sebuah game dari CD/DVD ke semua komputer client anda, namun diwarnet anda hanya ada 1 CD-ROM yang biasanya hanya ada di komputer server. Nah, bagaimana nih kalo begini kasusnya?Untuk megatasi masalah diatas, dapat kita selesaikan dengan memanfaatkan sebuah fasilitas yang ada pada windows, yaitu fasilitas share atau berbagi. Dengan fasilitas ini, kita dapat berbagi CD-ROM, folder, musik, program, printer, kamera, dsb.
Oke, langsung ke TKP!
1. Klik Start, kemudian masuk ke My Computer
2. Klik kanan pada CD-ROM yang akan di share, kemudian klik Share and Security
3. Klik tulisan If you ........
4. Centang "Share this folder on the network". Kemudian beri nama pada "Share name"
5. Jika berhasil, maka akan muncul icon tangan pada sisi icon yang dishare
Sampai disini proses sharing telah berhasil. Selanjutnya akan kita bahas tentang bagaimana cara mengaksesnya dari komputer client.
1. Klik My Network Places
2. Klik Share
3. Isi IP server pada kolom pencarian, lalu klik search
4. Jika IP benar, maka akan muncul di sebelah kanan seperti pada gambar dibawah, double klik IP tersebut.












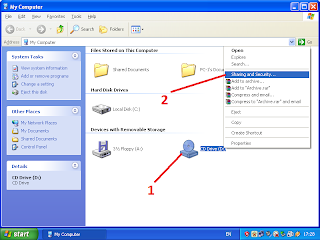




Tidak ada komentar:
Posting Komentar